初めて一眼レフで写真を撮った時、自分の撮った写真に感動しました!
特に大きなレンズをつけて、遠くにいる人に焦点を合わせた時、めちゃくちゃプロっぽい写真が撮れたのです!
レンズが大きいってスゴイ!
おまけに露出を調節できるなんてスゴイ!
と、カメラにハマった私ですが、今では
「iPhoneのカメラ、スゴイ~!」
「Instagramの編集、便利~!」
と加工する喜びにハマっています。(*´∀`*)
そこで、今回はiPhoneで撮った写真を、iPhone画像編集機能とInstagramアプリのみを使って、一眼レフ風に加工していく方法を紹介します♪
もくじ
一眼レフ風写真の特徴はTBS日曜ドラマが教えてくれる!
まず、一眼レフ風の写真の特徴って何だと思いますか?
これは私の個人的な意見ですが、TBSの日曜ドラマ「半沢直樹」や「下町ロケット」、2018年4月から放送の「ブラックペアン」などのドマラ中に、しつこいぐらい何度も使われているカットが、ものすごく一眼レフ風なのです。
具体的に言うと・・・こんな画像です!↓

猫、じゃなくて!
- メインにしたいものを左右どちらかに寄せる。
- メイン以外をピンぼけにする。
という写真です。
その他がピンぼけになっていることによって、メインの物が迫ってくる感じがしませんか?
スポンサーリンク
iPhoneの画像編集機能で加工する
今回は、このバラの写真を

アプリを使わずiPhoneの画像編集機能でこの状態に加工します。

写真のアイコンをタップして、画像を選択した後、「編集」をタップします。
そして「ダイヤルマーク」をタップし、編集していきます!
「ライト」と「カラー」、どちらから先に編集してもOKですが、ここでは「ライト」から編集していきますね。

ブリリアンスを少し上げて、全体的に明るくします。
↓

露出は上げすぎると白っぽくなるので少しだけ上げます。
↓
ハイライトは変えないほうが良さそうなので、編集しませんでした。
↓

シャドウは少しだけ上げて影を薄くします。
↓

明るさを少しだけ足して
↓

コントラストを少し下げて光を柔らかく
↓

ブラックポイントを少し上げて、立体感を出します。
↓
次はカラーの編集をします。

彩度を上げて鮮やかにして
↓

コントラストを少し上げて、輪郭をくっきりさせます。
↓

キャストは少し下げて青みを出します。
ここまででiPhoneの画像編集作業は終わり!
次はインスタでの編集です♪
Instagramの編集機能で加工する
ここではInstagramの編集機能を使います。
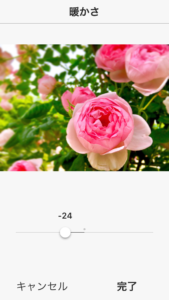
暖かさを少し下げて
↓
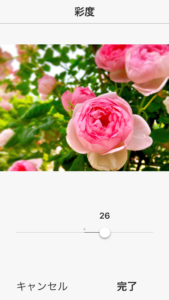
彩度を少し上げます。
↓
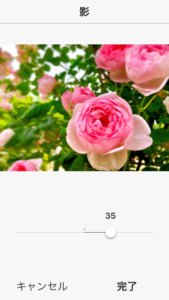
影をハッキリさせます。
↓
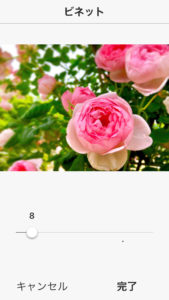
ビネットで周囲を少し暗くします。
↓
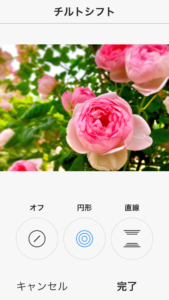
最後にチルトシフトで、手前のバラだけにピントを合わせて出来上がり!
では再び元の画像の比べてみますよー!
こちらが元の写真↓

そして出来上がったのはこちら↓
いかがですか?
面倒?
ま、フィルターかけるだけに慣れちゃうと、面倒かもしれません。
でも、「一眼レフみたい!」という褒め言葉を一度聞いたら
またやろうかな? と思っちゃいます(*>∀<)
一眼レフ風の画像に編集するコツは、最後にInstagramの「チルトシフト」を使うこと」!
最初は、フィルターと「チルトシフト」だけでチャレンジしてみても良いと思います。
あなたも自分の撮った写真を素敵に編集して、Instagramを楽しんで下さい♪
風景写真をアプリなしで画像編集する方法はこちら→【iPhoneで画像編集する方法】アプリ無しでインスタ映えする風景写真が簡単にできます
今日も最後まで読んで頂いてありがとうございます!m(_ _)m
 家しごと
家しごと 


