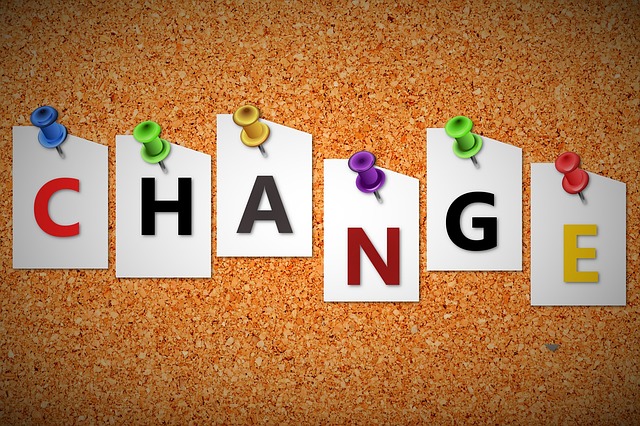ここでは、パーマリンクをブログ運営途中で変更する方法を
自分の体験と共に詳細に解説しています。
もし100記事以内のブログならまだ間に合う!
パーマリンク変更によるトラブル回避の方法を網羅した決定版です!!!(私調べ♡)
もくじ
パーマリンク変更の順序を予習
まずパーマリンク変更のための順序を予習するべし!
ここでは、パーマリンクを変更する前に
今からどんな作業をするのかをお伝えしますね!
- スラッグをURLに使えるものに変える(WP投稿一覧ページ)
- カテゴリのスラッグも変える(WP投稿カテゴリーページ)
- パーマリンクを「投稿名」に変える(WP設定パーマリンクページ)
- 301リダイレクト設定(.htaccess編集)
- サイトマップ送信(Google Search Console)
3のパーマリンクを投稿名に変えると
4の301リダイレクト設定は、一連の作業でやっていきます。
時間に余裕のある時にサッと続けてやってください。
最大の難関は、私にとっては4の301リダイレクト設定でしたが
記事数の多い人は、1のスラッグを変える作業が大変ですね。
では早速、やってみましょう~
スポンサーリンク
スラッグをURLに使えるものに変える
スラッグは、そのままブログ記事のURLになるものです。
だからしっかりとGoogleが推奨するものに変えていきましょう!
GoogleはサイトのURL構造について
- できる限りシンプルな構造が良い
- 論理的で人間が理解できる方法が良い
- 意味のある単語を使用するのが良い
と言っています。
因みにこの記事のURLは、「https://workstyleathome.com/permalink-change/」としました。
では、やってみましょう!
①投稿一覧の公開済みリストを開きます。
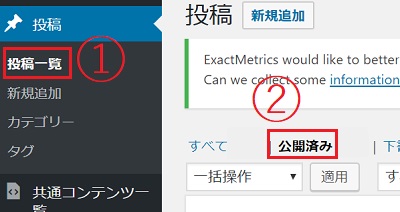
②クイック編集を選び
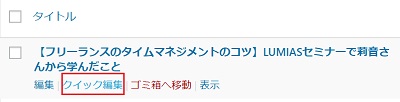
③スラッグを日本語からアルファベットに編集します。
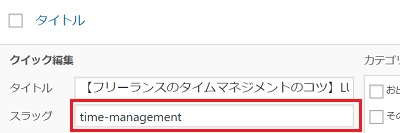
Googleによると
URL にはアンダースコア(_)ではなくハイフン(-)を使用することをおすすめします。
と書かれているので、一緒に覚えておきましょう!
この作業を、投稿した記事全てでやっていきます。
因みに私は、お正月休みに60記事のブログと100記事のブログで
ちまちまスラッグ変更作業をしましたが、そんなに時間はかかりませんでしたよ。
できる時にやってしまいましょう♪
カテゴリのスラッグも変える
スラッグなるもの、カテゴリにも存在します。
カテゴリのスラッグも、忘れずに変えておきましょう!
①Wordpressの「投稿」→「カテゴリー」を選び
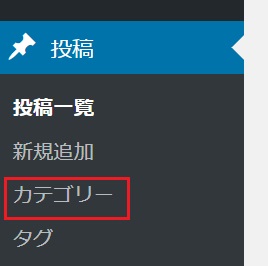
②「クイック編集」を選択
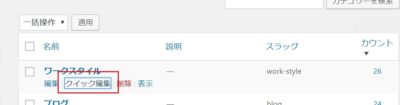
④記事のスラッグと同じ要領で「スラッグ」を日本語からアルファベットに変えます。
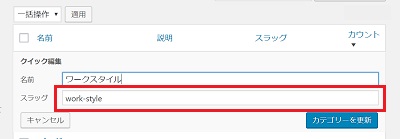
⑤④の作業を全てのカテゴリーで行います。
次はついに、パーマリンクを投稿名に変えます!
パーマリンクを「投稿名」に変える
ついに、パーマリンクを変える作業をしますが
アクセスが多いサイトでは、多くのエラー表示(301エラー)が出るので
301リダイレクトの作業を先にやっても良いと思います。
アナリティクスのリアルタイム表示が
たいてい「0」ですって人は、どちらが先でもOKです。
ではパーマリンクを変更します!
①Wordpressの「設定」から
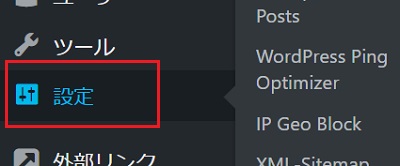
②パーマリンク設定を選び
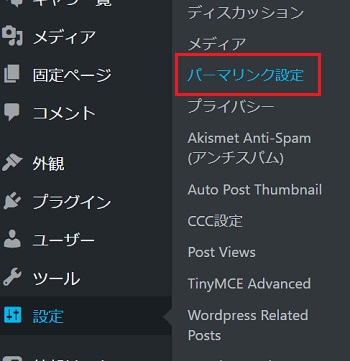
③「投稿名」を選択し
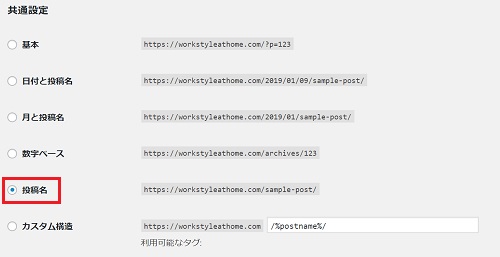
④「変更を保存」をクリック
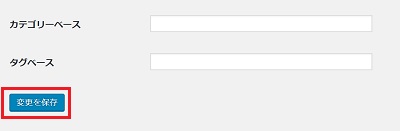
これで、あなたのブログ記事のパーマリンクは
「ブログURL/スラッグ」に変わりました!
以前のパーマリンクでブログへ訪れるユーザーには「301エラー」表示が出るので
しっかりエラーを防ぐ作用をやっていきましょう!
301リダイレクト設定をしておく
ここは手早くやりたいところです!
①PCのメモ帳、.htaccessの編集画面を出しておきます。
(※私は.htaccessの編集をエックスサーバーからやりましたが、FTPでもOK)
②.htaccessのコードは、何かあった時に編集前に戻せるように
コピペして、どこかに保存しておいてください。
③YoastのRedirect Creationを開き、自分のブログのドメインを入力します。
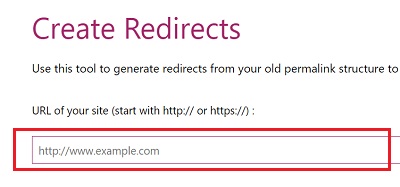
④以前設定していたパーマリンク設定を選択し、Generate Redirectをクリック
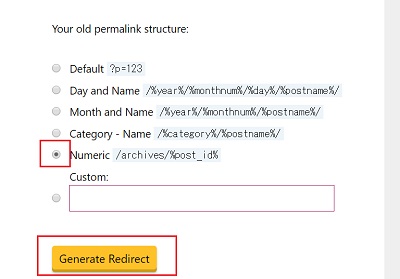
私の場合、以前のパーマリンク設定が「Numeric」でしたが、あなたはあなたの以前の設定を選択してください。
⑤ページ上部に、あなたにぴったりのリダイレクトコードが表示されるので、コピーします。
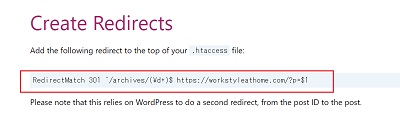
⑥⑤で取得したコードを、.htaccessコードの最後の行に貼り付け、「編集する(確認)」をクリック。
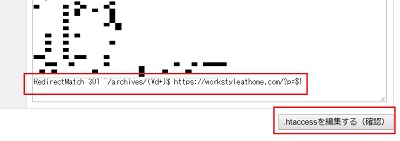
⑦「編集する(確定)」をクリック←忘れずにね!
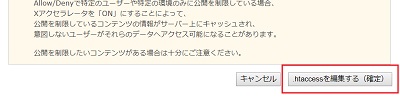
⇩
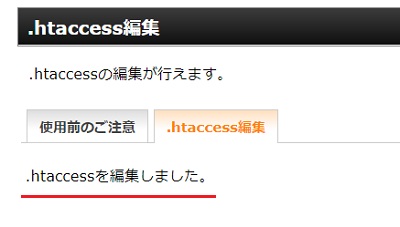
「編集しました。」という表示が出れば、301リダイレクト設定は完了です!
試しに、以前のURLで自分の記事をチェックしてみてください♪
軽くリダイレクトされると、祝杯を上げたくなります!
さて、パーマリンク変更の最後の仕上げ、Search Consoleにサイトマップを送信しますよ!
Search Console にサイトマップを送信
さあ、最後の仕上げです!
GoogleのSearch Console にサイトマップを送信します。
プラグイン「Google XML Sitemaps」を使っていれば簡単ですね♪
(※プラグイン「Google XML Sitemaps」を導入している前提で解説します。)
①「設定」→「XML-Sitemap」を選択
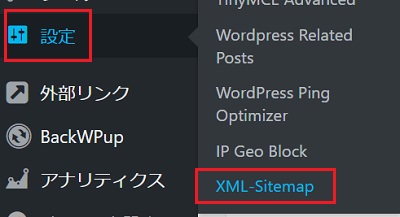
②「XML-Sitemap」ページの「あなたのサイトマップのインデックスファイルのURL: 」の次に
が表示されているはずなので、「sitemap.xml」の部分をコピーする。
③Search Consoleでサイトマップをクリック
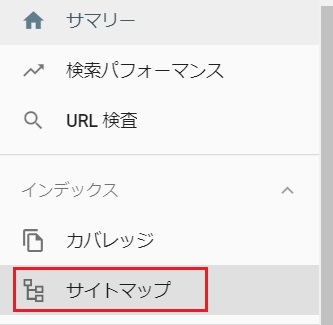
④②でコピーしたものをSearch Console で張り付けて、「送信」をクリック。
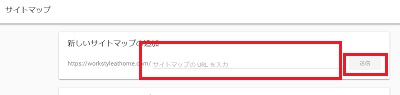
お疲れさまでした!
これで、「パーマリンクをブログ運営途中で変える方法」のすべての作業が終わり!
私はこの方法で、100記事投稿したブログでも問題なく
パーマリンクを変えることができましたよ!
さいごに
パーマリンクの設定は、ブログ開設時にやるべし!という記事は巷に多くありますが、本当にできればそうしたいよって話です。
記事を書くことは好きでも、Wordpressをなんだかんだと設定するのも
コードを加えるとか、変更するとか、リダイレクトとか!
もう、なんのことですか?わかりませんよ!という人だっていますよね。(私のことです)
そんな私でも、ブログ運営途中でパーマリンクを変えることに成功したので
他にも困っている方がいれば、力になりたいと思い
この記事を書きました。
あなたのパーマリンク変更も、成功しますように!
最後まで読んで頂いて、ありがとうございます!m(__)m
 家しごと
家しごと