仕事でGmailを使ってます。
で、特定のメールを同僚にも自動で転送したい!
それも数パターンに分けて設定したい!
Aに関するメールは田中さんと佐藤さんに転送したいし
Bに関するメールは上杉さんと小野さんに転送したい!
でも、そんなワガママなこと・・・・・できたんです!(≧∇≦)
というわけで、ここからは私の忘備録「特定のGmailを他のメールアドレスに転送する方法」〜♪
もくじ
転送したいメールアドレスの登録
①まず、Gmailの「設定」マークをクリック。

②「すべての設定を表示」をクリック
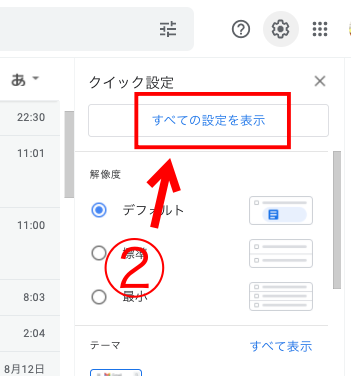
③「メール転送とPOP /IMAP」をクリック。
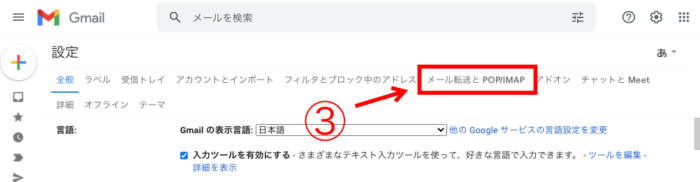
④「転送先アドレス」をクリック。
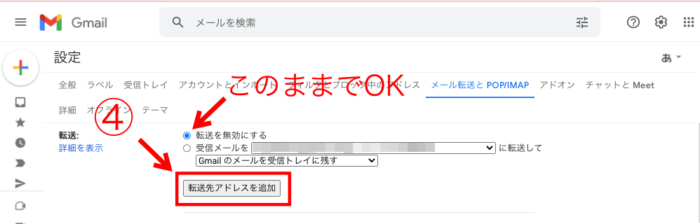
⑤転送したいアドレスを入力し、「次へ」をクリック。
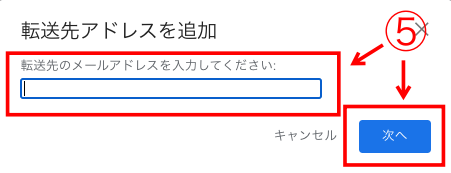
⑥「続行」をクリック。
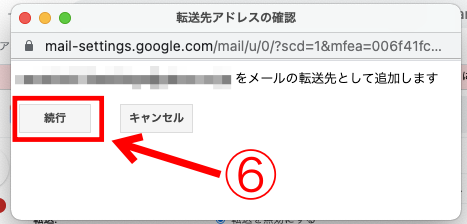
スポンサーリンク
転送先メールアドレスの承認
⑥の作業まで終えると、転送先にメールで通知が来てます。
そのメールの内容は
「〇〇ってアドレスから転送申請がきてるんやけど、ええか?
もし良かったら、次の手続きしてな〜。」
というもの。
先方にサクッと承認してもらいましょう〜
転送先に承認してもらったら、次は転送するメールの条件設定です!(๑•̀ㅂ•́)و✧
スポンサーリンク
転送したいメールの条件設定
個別のメールからも設定できるんですが、とりあえず「すべての設定」からの条件設定を記録します。
先程の①をやって②をやって・・・
STEP.7
⑦「フィルタとブロック中のアドレス」をクリック。
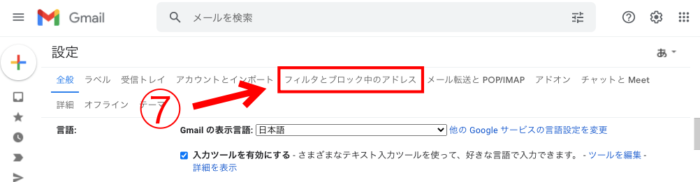
STEP.8
⑧「新しいフィルタを作成」をクリック。
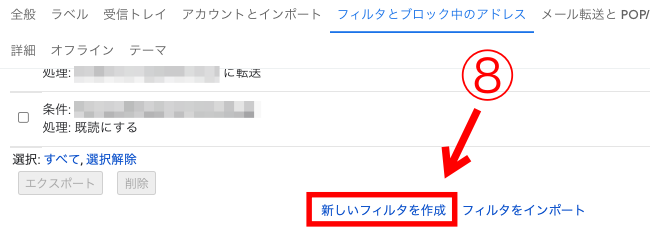
STEP.9
⑨転送したいメールの条件を入力します。
この時、全ての欄を埋める必要はありません。
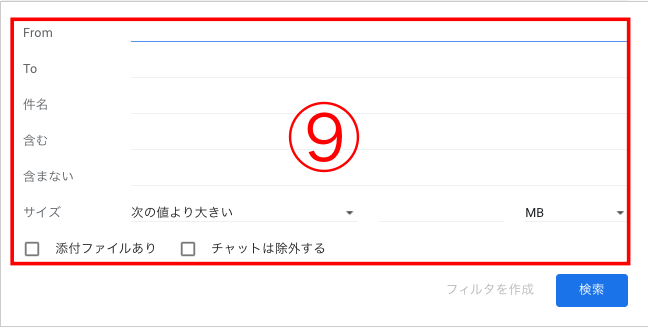
STEP.10
⑩「フィルタを作成」をクリック。
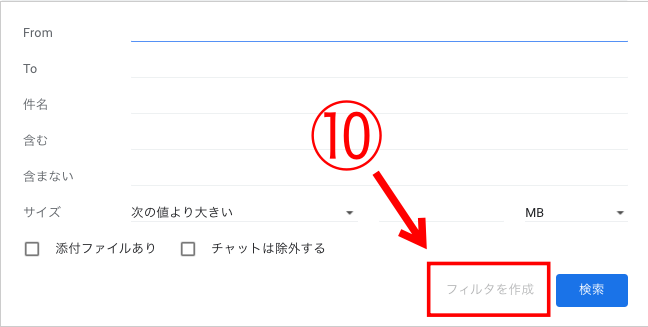
STEP.11
⑪「次のアドレスに転送する」に✔️を入れ、転送先アドレスを選択
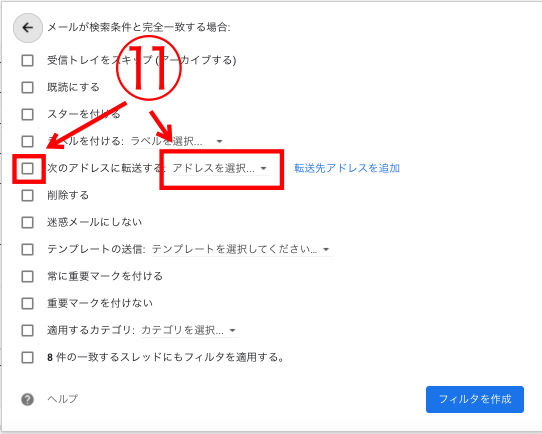
さらにメールアドレスを追加する場合は「転送先アドレスを追加」をクリックして追加作業をする。
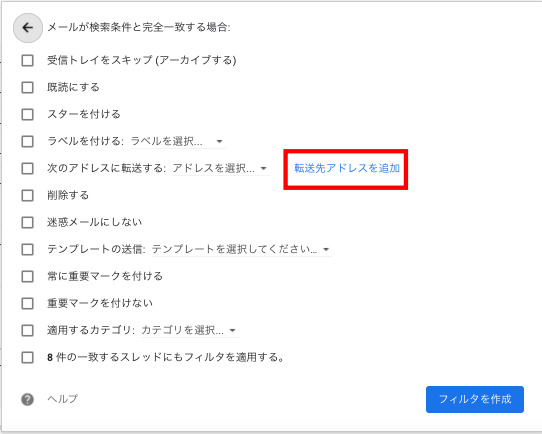
STEP.12
転送設定の確認
メールの転送設定ができていれば、下の画像のような表示が出ます。
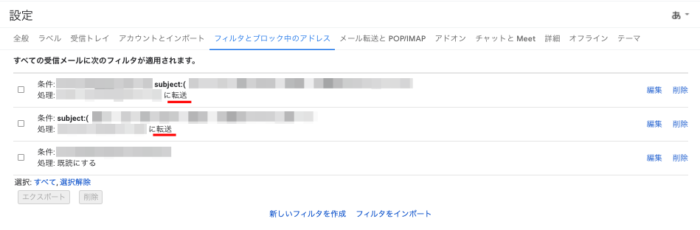
スポンサーリンク
さいごに
メールの転送設定は、ここで紹介した方法だけではなく、個別のメールからも設定できます。
メール右上の「![]() 」マークから「メールの自動振り分け設定」をクリックすると、フィルタ作成画面が現れます。
」マークから「メールの自動振り分け設定」をクリックすると、フィルタ作成画面が現れます。
どっちのやり方でも同じことなので、作業しやすい方を選んでやってみてください。
あとこの記事はあくまでも私の作業忘備録なので、時が経ってGmailの設定方法が変わってたらごめんね。
 家しごと
家しごと 


