スマホカメラの性能ってスゴイですよね!
撮影後に加工するのも簡単だし、一眼レフで撮ったような画像に加工することも可能です!
今回は、Instagram用にiPhoneを使って風景写真を加工する方法を紹介します♪
もくじ
インスタの加工機能だけで加工するとこうなる
まずは、私がiPhoneで撮ったこの写真↓

暗い写真ですよね。
そして、この写真を加工してInstagramに投稿したのがこちら↓
これは、iPhoneの写真編集をしてから、更にInstagramですこーしだけ加工した画像です。
因みにInstagramにも、フィルターや、加工ツールがついているので、それだけでも良さげな画像にすることも可能です。
Instagramだけで加工した画像がこちら↓
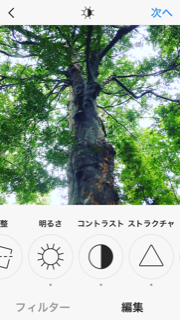
まぁまぁってとこでしょうか。
ただちょっと個人的に物足りないので、私はいつもiPhoneの写真編集ツールも使っています。
では、iPhonで加工する過程を紹介しますね!
スポンサーリンク
iPhoneの写真編集で加工する過程
まず、写真を呼び出して、編集をタップします。
するとこんな表示がでますね。↓

赤丸の部分をタップして

次に「ライト」と「カラー」のどちらかを選んで加工していきます。
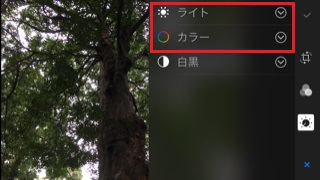
どちらが先でも良いのですが、今回は「ライト」からやってみます。
「ライト」を選択し、それぞれの項目を選んで、メモリを動かしていきます。
「ブリリアンス」~「ブラックポイント」まで編集しますよ!

ブリリアンスは数値を上げていくと明るくなります。
↓

露出もブリリアンス同様、写真が明るくできますが、白っぽくなるので「眩しさ」を表現したいときに役に立ちます。
↓

ハイライトは明るい部分を更に明るくします。数値を上げると白っぽくなり、数値を下げると色が鮮やかになります。
↓

シャドウは、影を弱くしたり強くしたり出来ます。
影を強調することで立体感が増します。
(数値を下げると影が強くなります。)
↓

「明るさ」は、写真全体の明るさ調節です。
好きな明るさにしてみましょう!
↓

コントラストは、数値を上げると写真のコントラストが強くなり
細部がハッキリするので、ちょっとくらいのピンボケ写真なら
ピントが合ってるように見せることができます。
次はブラックポイントですが、今回の写真では数値を変えないほうが良さそうだったので、変更なしです。(ブラックポイントは数値を上げると、黒みが更に黒くなります。
続いて「カラー」の変更です!

彩度は、その名の通り、鮮やかさの調節ができます。
緑の葉が鮮やかな緑に
青空は鮮やかな青空に加工することが出来ます。
↓

コントラストは、明るい部分を更に明るくし、暗い部分を少し暗くします。
白黒はっきりさせるイメージで、「カラー」の加工というより
明るさ加工に近い感じですね。
↓

キャストは、数値を上げると全体を赤っぽくします。
逆に数値を下げると全体を青っぽくします。
夕焼け写真を更に赤く、青空を更に青く加工する時に
便利なツールです。
ここまでがiPhoneでの写真加工作業です。
更にInstagramでも少し加工を加えます!
Instagramで画像を加工する過程
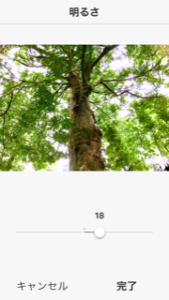
少しだけ明るさを足して
↓
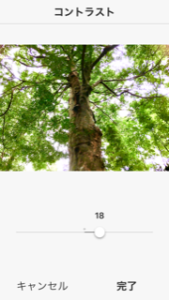
少しコントラストを強くします。
↓
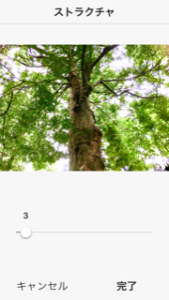
ストラクチャも少し強く
↓
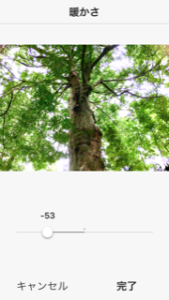
暖かさをマイナスにして、葉を青っぽく
↓
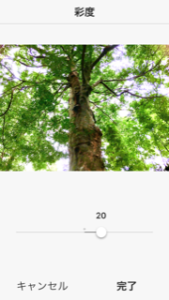
彩度を加えて
↓
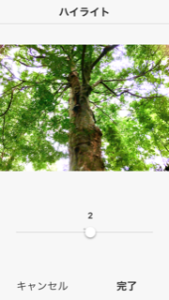
ハイライトもほんの少し加えて
↓
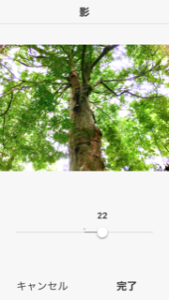
影を優しくして
↓
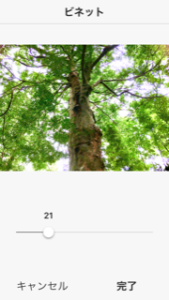
ビネットで主役を周囲から浮き立たせます
↓
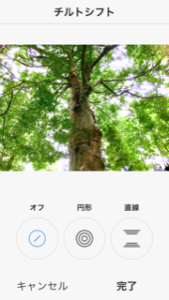
※今回の写真は、全体をボカさず表現したかったので
チルトシフトはオフです。
これで画像の加工は完成です!
緑が鮮やかになってキレイになったと思います。(^^)
Instagramの編集ツールもたくさんありますね!
ちょっと各ツールの機能を簡単にまとめてみました。↓
- 調整(画像の回転や大きさの調節ができる)
- 明るさ(画像の明るさを調節できる)
- コントラスト(画像のコントラストを加工できる)
- ストラクチャ(画像の黒い部分を強調できる)
- 暖かさ(画像を赤っぽくしたり青っぽくしたりできる)
- 彩度(画像を鮮やかにしたり色を抜いたりできる)
- 色(影部分とハイライト部分の色を加工できる)
- フェード(すりガラス効果をプラスできる)
- ハイライト(画像の明るい部分を更に明るくできる)
- 影(影の強弱を調節できる)
- ビネット(画像の周囲を暗くできる)
- チルトシフト(円形か直線にピントを絞れて一眼レフっぽくできる)
- シャープ(画像の細部を強調できる)
私が一番お世話になっているツールは、「チルトシフト」です!
iPhoneで写真を撮ると、一眼レフで撮った時のような臨場感が出にくいのですが、この「チルトシフト」を使うと一眼レフっぽい写真を撮ることができますよ。
例えばこちら↓
主役にしたい花以外をピンぼけにすることで、ちょっと一眼レフっぽい写真になったと思います。(^^)
写真を加工する時のポイントは?
写真を加工する時のポイントは
- 爽やかな写真にしたいときは、明るくする。
- シックでオシャレにしたいときは、黒を多くする。
- 立体感のある写真にしたい時は、影を強調する。
撮った時は「失敗したかな?」と思っても、加工してみると意外にもいい写真になることもあります。
色を鮮やかに加工すると、全く別の写真みたいになるので、ぜひ試してみて下さい!
今回は、「風景写真」の加工過程を見て頂きました。
小さなものを撮った写真を加工する方法は、また別の記事にまとめようと思います。
Instagramは「自分の好き」を簡単に表現できて楽しいですよね。
ぜひあなたも簡単な画像加工をマスターして、Instagramを楽しんで下さい♪
ついでに写真で稼いでみても良いですね。
私は写真でも収入があるのですが、一眼レフのカメラをいつも持ち歩いているわけではないので、iPhoneのカメラが重宝してます。
もし、写真で稼ぐ方法はについて興味があればこちらを御覧ください。↓
写真で稼ぐ?主婦の在宅ワークにピッタリかもしれない!実際にやってみた
一眼レフ風の画像編集方法はこちらです。↓
【iPhone画像編集方法】Instagramアプリのみで一眼レフ風写真が簡単にできます
今日も最後まで読んで頂いてありがとうございます!m(_ _)m
 家しごと
家しごと 


